글을 시작하기에 앞서 무료로 볼 수 있는 좋은 유튜브 강의를 하나 소개하고자 한다.
Compose 의 각 요소들에 대해 공부를 좀 하려고 검색하던 중 우연히 보게 된 강의인데 쉽게 잘 설명해주셔서 튜토리얼로 좋은 것 같다. 이 글도 해당 유튜브 강의를 따라하면서 배운 것들을 정리해보고자 하는 취지로 작성하는 것이니 이 글을 보는 독자분들도 해당 유튜브를 보는 것이 큰 도움이 될 것 같다.
개발하는 정대리: 안드로이드 Compose UI 뽀개기
Box
앞서 학습하기로 Row는 X축, Column은 Y축으로 배치하는 것이라 배웠다.
그렇다면 Box는 뭘까?
남은 한 방향인 Z축으로 배치하는 것을 의미한다. Z축..? 말이 어렵다.
쉽게 생각하면 위에 겹치는 것을 생각하면 된다.
기존 xml에서 RelativeLayout, ConstraintLayout, FrameLayout 처럼 겹칠 수 있는 것과 같은 것이라고 생각하면 된다.
Alignment
Column과 Row와는 다르게 Box는 Arrangement가 없다. 그래서 바로 Alignment를 봐보도록 하자.
1
2
3
4
5
6
7
8
9
10
11
12
13
14
15
16
17
18
19
20
21
22
23
24
25
26
27
28
29
30
31
32
33
34
35
36
37
38
39
40
41
42
43
44
45
46
47
48
49
50
51
52
53
54
55
56
57
58
59
60
61
62
63
64
65
66
67
68
69
70
71
import android.os.Bundle
import androidx.activity.ComponentActivity
import androidx.activity.compose.setContent
import androidx.compose.foundation.background
import androidx.compose.foundation.layout.*
import androidx.compose.material.MaterialTheme
import androidx.compose.material.Surface
import androidx.compose.runtime.Composable
import androidx.compose.ui.Alignment
import androidx.compose.ui.Modifier
import androidx.compose.ui.graphics.Color
import androidx.compose.ui.tooling.preview.Preview
import androidx.compose.ui.unit.dp
import com.study.compose.ui.theme.ComposeTheme
import kotlin.random.Random
class MainActivity : ComponentActivity() {
override fun onCreate(savedInstanceState: Bundle?) {
super.onCreate(savedInstanceState)
setContent {
ComposeTheme {
// A surface container using the 'background' color from the theme
Surface(color = MaterialTheme.colors.background) {
BoxContainer()
}
}
}
}
}
@Composable
fun BoxContainer() {
Box(
modifier = Modifier
.background(Color.White)
.fillMaxSize(),
contentAlignment = Alignment.CenterEnd
) {
DummyBox(
modifier = Modifier.size(200.dp),
color = Color.Green
)
DummyBox(
modifier = Modifier.size(150.dp),
color = Color.Yellow
)
DummyBox(
color = Color.Blue
)
}
}
@Composable
fun DummyBox(modifier: Modifier = Modifier, color: Color? = null) {
val red = Random.nextInt(256)
val green = Random.nextInt(256)
val blue = Random.nextInt(256)
// color 값이 있으면 해당 값을 사용, 없으면 랜덤 값을 사용
val randomColor = color?.let { it } ?: Color(red, green, blue)
Box(
modifier = modifier
.size(100.dp)
.background(randomColor)
)
}
@Preview
@Composable
fun PreviewContainer() {
BoxContainer()
}
위의 코드를 실행해보면 아래와 같은 결과물을 얻을 수 있다.
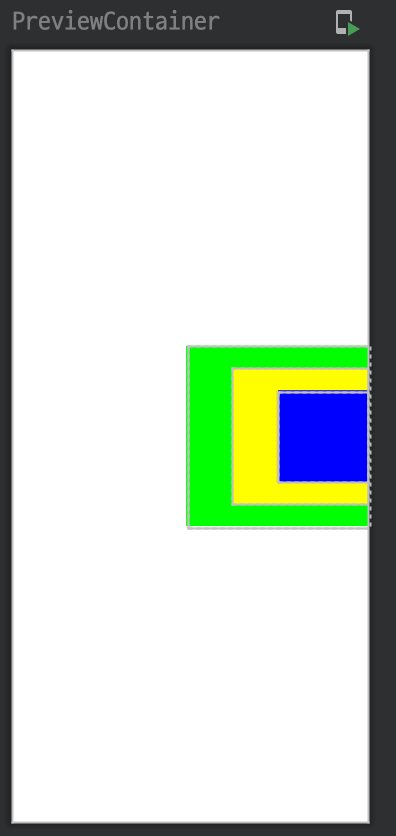
코드를 하나하나 뜯어보자.
1
2
3
4
5
6
7
Box(
modifier = Modifier
.background(Color.White)
.fillMaxSize(),
contentAlignment = Alignment.CenterEnd
) { ... }
먼저 Box 선언부다.
Modifier.fillMaxSize() 에 의해 해당 Box는 가득찬 영역을 차지하겠다고 정의되어있다.
그리고, contentAlignment 파라미터에 Alignment.CenterEnd 를 사용함으로써 가운데 우측으로 붙이도록 한 것을 볼 수 있다.
Alignment.CenterEnd 외에도 Center, TopCenter, Start 등.. 매우 다양한 Alignment가 있으니 꼭 테스트를 해보면서 이것저것 해보길 바란다.
다음으로 Box의 내부이다.
1
2
3
4
5
6
7
8
9
10
11
12
13
14
15
16
17
18
Box(
...
) {
// DummyFirst
DummyBox(
modifier = Modifier.size(200.dp),
color = Color.Green
)
// DummySecond
DummyBox(
modifier = Modifier.size(150.dp),
color = Color.Yellow
)
// DummyThird
DummyBox(
color = Color.Blue
)
}
이미 이미지 처럼 DummyBox들이 겹쳐져서 노출되는 것을 보았다.
그렇다면 DummyBoxe들의 순서를 DummyThird -> DummySecond -> DummyFirst 순서로 바꿔서 해보면 어떻게 될까?
정답은 size가 가장 큰 DummyFirst에 가려져서 DummySecond, DummyThird가 보이지 않게 된다.
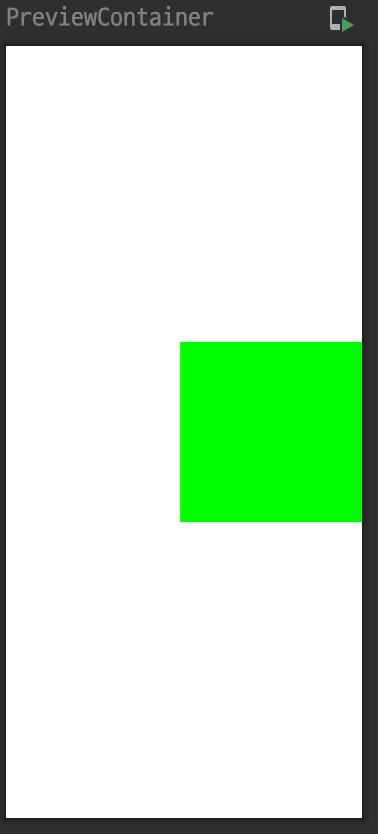
이로써 알 수 있는 것은 Box 를 통해서 안에 어떠한 UI를 두었을 때 위에서 아래 순서로 겹쳐져서 draw 된다는 것이다.
propagateMinConstraints
propagateMinConsraints 옵션을 true로 주게되면, 박스 안에 있는 제일 작은 크기의 뷰를 컨테이너 박스의 크기만큼 컨스트레인트를 걸게 된다.
1
2
3
4
5
6
7
8
9
10
11
12
13
14
15
16
17
18
19
20
21
22
@Composable
fun BoxContainer() {
Box(
modifier = Modifier
.background(Color.White)
.fillMaxSize(),
contentAlignment = Alignment.CenterEnd,
propagateMinConstraints = true
) {
DummyBox(
modifier = Modifier.size(200.dp),
color = Color.Green
)
DummyBox(
modifier = Modifier.size(150.dp),
color = Color.Yellow
)
DummyBox(
color = Color.Blue
)
}
}
아래 캡쳐한 사진과 같이 최소 사이즈인 Blue DummyBox가 가득 찬 것을 볼 수 있다.
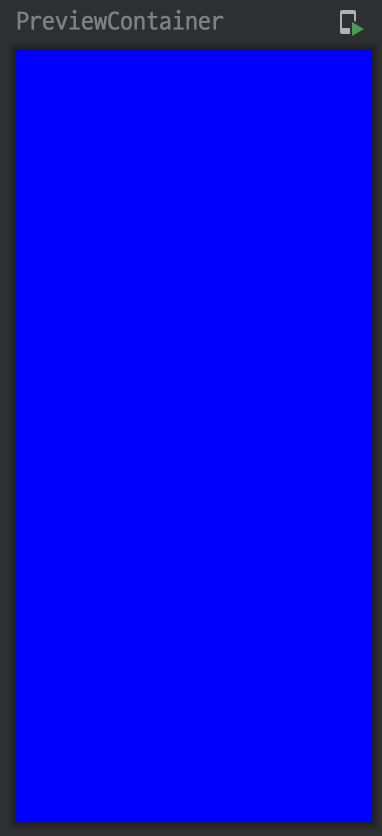
추가로,
propagateMinConstraints가 이해가 잘 가지 않아서 jetpack 라이브러리 문서를 보았는데 최소 제약 조건..? 이라는 것 같다.
그래도 해당 옵션이 잘 이해가 가지 않아 어떤 식으로 활용이 될지 잘 감이 안온다..🤔참고로 해당 옵션은
false가 default 이다.
BoxWithConstraints
기본적으로 Box와 동일하지만 BoxWithConstraintsScope 를 제공해서 Box의 특정 조건에 따른 처리가 가능한 Composable 이다.
1
2
3
4
5
6
7
8
9
10
11
12
13
14
15
16
17
18
19
20
21
22
23
24
25
26
27
28
29
30
31
32
33
34
35
36
37
38
39
40
41
42
43
44
45
46
47
48
49
50
51
52
53
54
55
56
57
58
59
60
61
62
63
64
65
import android.os.Bundle
import androidx.activity.ComponentActivity
import androidx.activity.compose.setContent
import androidx.compose.foundation.background
import androidx.compose.foundation.layout.*
import androidx.compose.material.MaterialTheme
import androidx.compose.material.Surface
import androidx.compose.material.Text
import androidx.compose.runtime.Composable
import androidx.compose.ui.Alignment
import androidx.compose.ui.Modifier
import androidx.compose.ui.graphics.Color
import androidx.compose.ui.tooling.preview.Preview
import androidx.compose.ui.unit.dp
import com.study.compose.ui.theme.ComposeTheme
import kotlin.random.Random
class MainActivity : ComponentActivity() {
override fun onCreate(savedInstanceState: Bundle?) {
super.onCreate(savedInstanceState)
setContent {
ComposeTheme {
// A surface container using the 'background' color from the theme
Surface(color = MaterialTheme.colors.background) {
BoxWithConstraintContainer()
}
}
}
}
}
@Composable
fun BoxWithConstraintContainer() {
BoxWithConstraints(
modifier = Modifier
.background(Color.White)
.fillMaxSize(),
contentAlignment = Alignment.Center
) {
Column {
BoxWithConstraintContainerItem(
Modifier
.size(200.dp)
.background(Color.Yellow))
BoxWithConstraintContainerItem(
Modifier
.size(300.dp)
.background(Color.Green))
}
}
}
@Composable
fun BoxWithConstraintContainerItem(modifier: Modifier = Modifier) {
BoxWithConstraints(
modifier = modifier,
contentAlignment = Alignment.CenterEnd
) {
if (minHeight > 200.dp) {
Text(text = "이것은 큰 상자이다.")
} else {
Text(text = "이것은 큰 상자이다.")
}
}
}
위와 같이 사용할 수 있고 위 코드를 직접 IDE에 작성해보면 BoxWithConstraintContainerItem 의 BoxWithConstraints 내부에서 BoxWithConstraintsScope 를 지원하는 것을 볼 수 있다.
참고로,
BoxWithConstraints내부에서 사용되는minHeight는BoxWithConstraintsScope가 가지고 있는 프로퍼티로this.minHeight를 의미한다.
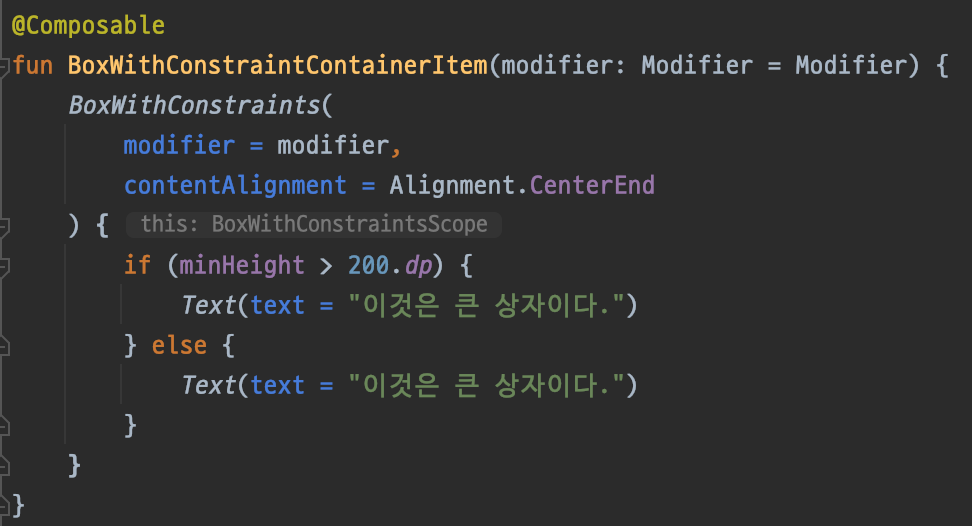
이제 BoxWithConstraints 가 얼추 뭐하는 애인지는 알았다. 그래서 얘로 뭘 할 수 있는가?
-> 화면 전환에 따라 레이아웃을 변경하는 등 여러 설정에 따른 변화에 대응하도록 할 수 있다.
1
2
3
4
5
6
7
8
9
10
11
12
13
14
15
16
17
18
19
20
21
22
23
24
25
26
27
28
29
30
31
32
33
34
35
36
37
38
39
40
41
42
43
44
45
46
47
48
49
50
51
52
53
import android.os.Bundle
import androidx.activity.ComponentActivity
import androidx.activity.compose.setContent
import androidx.compose.foundation.background
import androidx.compose.foundation.layout.*
import androidx.compose.material.MaterialTheme
import androidx.compose.material.Surface
import androidx.compose.material.Text
import androidx.compose.runtime.Composable
import androidx.compose.ui.Alignment
import androidx.compose.ui.Modifier
import androidx.compose.ui.graphics.Color
import androidx.compose.ui.tooling.preview.Preview
import androidx.compose.ui.unit.dp
import com.study.compose.ui.theme.ComposeTheme
import kotlin.random.Random
class MainActivity : ComponentActivity() {
override fun onCreate(savedInstanceState: Bundle?) {
super.onCreate(savedInstanceState)
setContent {
ComposeTheme {
// A surface container using the 'background' color from the theme
Surface(color = MaterialTheme.colors.background) {
BoxWithConstraintContainer()
}
}
}
}
}
@Composable
fun BoxWithConstraintContainer() {
BoxWithConstraints(
modifier = Modifier
.background(Color.White)
.fillMaxSize(),
contentAlignment = Alignment.Center
) {
if (minHeight > 400.dp) {
DummyBox(
modifier = Modifier.size(200.dp),
color = Color.Green
)
} else {
DummyBox(
modifier = Modifier.size(200.dp),
color = Color.Yellow
)
}
Text(text = "minHeight: $minHeight")
}
}
위 코드에서 minHeight가 400.dp 보다 크면 GreenBox, 작으면 YellowBox를 하도록 하였다.
처음 빌드하면 기기마다 다르겠지만.. 최신 기기의 경우 대부분 크기가 크기 때문에 GreenBox가 보일 것이다.
이제 가로로 핸드폰을 회전시켜 보자. (가로 모드 설정이 Off 되어있으면 켜주자 👊)
GreenBox는 사라지고 YellowBox가 생기는 것을 볼 수 있다.
혹시나 그대로 GreenBox라면 혹시 자신의 기기가 폴드는 아닐지 의심해보자..! (폴드가 아니더라도 가로폭이 굉장히 넓은 기기라면 동일하다)
의심만 하지말고 코드도 한번 보자..! 코드에서 보았듯이 height가 400dp가 넘으면 YellowBox는 나오지 않는다.
YellowBox를 보지 못하신 분은 가로 모드로 전환했을 때 나오는 minHeight 보다 더 작은 값을 if문에 넣어주면 YellowBox를 볼 수 있다.
글을 마치며
Row, Column, Box 를 사용하면 웬만한 UI들은 작성할 수 있을 것으로 보인다..!
핵심이 되는 3가지를 여태까지 배워봤는데 컴포즈 꽤나 느낌이 좋다..! 꽤나 흥미롭고 재밌는 것 같다 🤭